Come probabilmente saprai, il desktop di Windows può essere rappresentare una vera e propria impresa mantenerlo organizzato e pulito: non importa quante volte lo pulisci e tenti di mantenerlo in ordine, prima o poi sarà di nuovo disordinato.
Un desktop pulito non solo rende le cose più facili da trovare, riducendo in tal modo l'inefficienza, ma è più piacevole da guardare e non causa lo stress cognitivo.
 |
| Come pulire desktop Windows 10 definitivamente: TUTORIAL |
Continua a leggere per scoprire come ripulire il desktop di Windows 10 definitivamente.
POTREBBE INTERESSARTI LEGGERE ANCHE:
Windows 10: un kernel innovativo tra tanti miglioramenti
Pulire un desktop definitiavamente è semplice:
tutto ciò che devi fare è selezionare tutte le icone e premere Elimina.
La parte difficile è tenerlo pulito, perciò è fondamentale capire come prevenire il disordine del desktop e quali siano la cause principali che tendono a rimetterlo in disordine.
Per avere la possibilità di accedere velocemente alle nostre app, file e cartelle che più utilizziamo è sufficiente usare i tasti di scelta rapida!
Molti sconoscono questa funzione, preferendo dunque creare un collegamento sul desktop:
farlo un paio di volte al giorno durante la nostra attività ed ecco come per magia che il disordine torna imperante sul nostro desktop!
Il menu Start riprogettato è perfetto come discarica per le scorciatoie delle app.
Introdotto per la prima volta in Windows 8 e perfezionato in Windows 10, il menu Start dovrebbe essere il metodo di scelta per l'avvio delle app.
Tutto ciò che devi fare è premere il tasto Windows — ed è abbastanza grande da bloccare comodamente dozzine di app.
Per aggiungere un'app al menu Start:
- Fare clic con il tasto destro del mouse sul collegamento dell'app sul desktop.
- Seleziona Aggiungi per iniziare.
Una volta bloccate, le app possono essere ridimensionate (ad esempio le app più importanti potrebbero essere più grandi) e puoi contrassegnarle se devono essere avviate con le autorizzazioni di amministratore.
Ricorda che non devi semplicemente spostare il problema del disordine dal desktop al menu Start.
Per la massima produttività e sanità mentale, è necessario organizzare ulteriormente i riquadri del menu Start in gruppi.
Non solo questo mantiene tutto in ordine, ma ti rende più facile trovare le app quando ne hai bisogno.
Mentre trascini i riquadri delle app, noterai che si "spezzano" in gruppi separati.
Se passi il mouse su ciascun gruppo, vedrai un campo chiamato Nome gruppo su cui puoi fare clic per rinominare quel gruppo come preferisci.
Vedrai anche un indicatore con due linee orizzontali:
trascinalo per riorganizzare i gruppi di app in base alle tue esigenze.
Se ritieni che il menu Start richieda troppi clic, puoi invece scegliere di aggiungere app direttamente sulla barra delle applicazioni.
Lo consiglio solo per le app che usi quotidianamente, i tipi di app che sono sempre aperti, come browser Web, lettori musicali, editor di testo, ecc.
Per aggiungere un'app alla barra delle applicazioni:
- Fare clic con il tasto destro del mouse sul collegamento dell'app sul desktop.
- Seleziona Aggiungi alla barra delle applicazioni.
Una volta bloccate, le app possono essere trascinate in modo da poterle riorganizzare in base alle proprie esigenze.
Fai attenzione a non bloccare troppe app qui:
il disordine della barra delle applicazioni può essere peggiore del disordine del desktop.
Se aggiungi troppe app, la barra delle applicazioni si suddividerà in più righe tra le quali dovrai scorrere facendo clic sulle frecce Su e Giù, quindi evitatela.
Se desideri massimizzare il numero di app che puoi aggiungere senza essere suddivise in più righe, puoi personalizzare le impostazioni della barra delle applicazioni.
Per accedere alle impostazioni, fare clic con il tasto destro sulla barra delle applicazioni e selezionare Impostazioni sulla barra delle applicazioni.
La funzione Accesso rapido è uno dei migliori perfezionamenti di Esplora file di Windows 10 (precedentemente chiamato Esplora risorse).
Mentre il menu Start e la barra delle applicazioni sono ottimi per consolidare i collegamenti alle app, Accesso rapido è il punto in cui dovresti inserire tutti i collegamenti alle cartelle.
Se non ne hai mai sentito parlare prima, non preoccuparti:
Apri Esplora file (usando la scorciatoia da tastiera Windows + E) e guarda nella barra laterale sinistra per vedere una sezione chiamata Accesso rapido.
Pensalo come segnalibri di cartelle:
puoi bloccare qui le cartelle e accedervi immediatamente da qualsiasi punto di Esplora file.
Per bloccare una cartella in Accesso rapido:
- Passare alla cartella che si desidera aggiungere.
- Fare clic con il tasto destro sulla cartella.
- Seleziona Aggiungi ad accesso rapido.

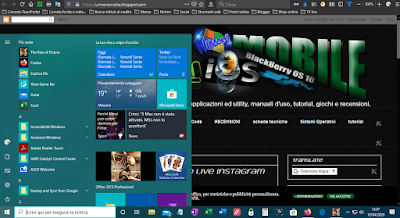
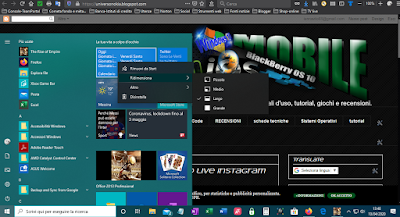
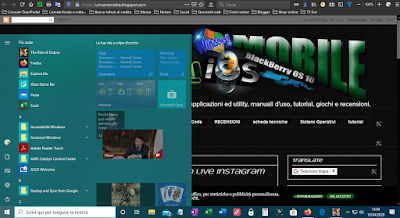
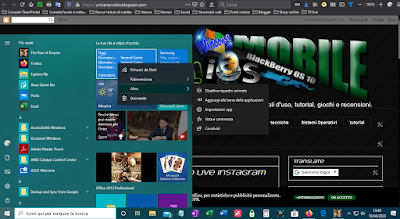
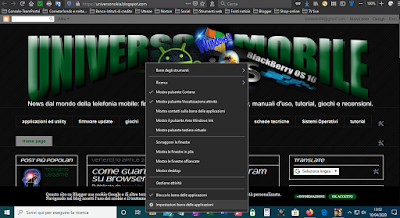
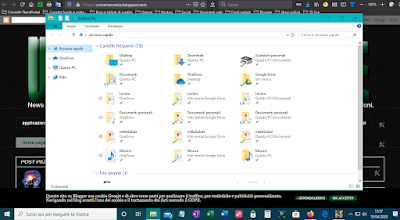
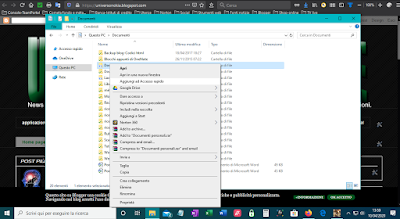
Nessun commento:
Posta un commento