Come trasformare uno smartphone Android in webcam WiFi è l'argomento che desidero trattare oggi con tutti coloro che sono interessati a fare questa curiosa operazione.
Trasformare il proprio smartphone Android in una vera e propria webcam WiFi è semplicissimo, infatti non ci sarà alcun bisogno di qualità elevate intellettive e neppure di esperienza particolare affinché il vostro smartphone diventi una Ip webcam:
 |
| Come trasformare smartphone Android in webcam WiFi |
Avrete modo di usufruire di tutte quelle possibilità che una webcam WiFi qualsiasi è in grado di fornire, come quello di trasmettere suoni, immagini e video direttamente sul desktop del vostro PC!POTREBBE INTERESSARTI LEGGERE ANCHE: Come Trasformare Windows 10 in Console
Seguendo questo tutorial che come sempre cercherò di spiegare passo dopo passo con semplicità, vi ritroverete trasformato il vostro smartphone in webcam WiFi.
Iniziamo subito a connettere alla stessa rete WiFi del vostro PC lo smartphone che volete trasformare per garantire la trasmissione totale di immagini, video e suoni al PC.
Dopo avere effettuato questa operazione, andate nel Play Store e cercate nella barra di ricerca l'applicazione con il nome di "IP WEBCAM", scaricatela ed installatela nello smartphone!
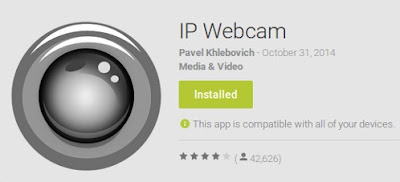 |
| IP Webcam |
IP Webcam è un'applicazione che vi consentirà di trasformare il vostro smartphone in una webcam WiFi, visto che il suo funzionamento è basato esclusivamente su r te WiFi.Adesso che avete installato IP Webcam, apritela ed avviatela dopodiché dalle impostazioni avrete la possibilità di operare tutte le modifiche che desiderate:
da quelle più normali e tradizionali, fino a quelle come la risoluzione delle immagini e la qualità con cui verranno trasmesse al PC!Ma adesso a voi interessa soltanto la funzione che trovate sotto la voce di "START SERVER", che dovrete cliccarci direttamente nello schermo dello smartphone per fare apparire le immagini che la fotocamera riprenderà.
Vi ritroverete nel display diverse immagini che la fotocamera catturerà mentre in alto potrete notare la presenza di due pulsanti che serviranno rispettivamente a gestire due ben determinate attività:
- ACTIONS, ovvero sia mettere a fuoco le immagini (Focus), 'accensione del flash e molto altro ancora
- HOW DO I CONNECT?, che provvederà a guidarvi nella connessione dello smartphone al PC dopo che verrà aperta una finestra in cui dovrete scegliere la voce "I'M USING WIFI ROUTER.
Copiatela ed incollatela nella barra degli indirizzi del browser che state usando ed date l'invio ome se stesse effettuando una normale ricerca sul web.
Quando apparirà nello schermo del PC la pagina successiva avrete la possibilità di operare alcune azioni:
cercate la voce "Use built-in browser viewer" per vedere tutte le immagini che la fotocamera del vostro smartphone avrà catturato al momento.

Nessun commento:
Posta un commento