I singoli servizi di accesso di giganti tecnologici come Google e Facebook facilitano l'accesso a molti siti diversi senza ricordare nomi utente e password diversi per ognuno.
Ma se usi questi servizi, i giganti della tecnologia dietro di loro potrebbero raccogliere informazioni che non ti rendi conto di condividere con loro.
 |
| Come utilizzare gestore password 1Password: TUTORIAL |
Spiegherò come usare invece un gestore di password come 1Password.
POTREBBE INTERESSARTI LEGGERE ANCHE:
Google Abacus per non digitare password
Sul web molti di noi si sono abituati a utilizzare strumenti come quelli offerti da Facebook, Google, Amazon e altre grandi aziende per accedere o registrarsi su siti Web e app, invece di creare nuovi nomi utente e password per ognuno di essi.
Ma fare questo può dare a questi giganti della tecnologia l'accesso a molte informazioni su ciò che stai facendo, anche se non stai usando i loro servizi direttamente.
Ad esempio, Facebook dice che può raccogliere il tuo indirizzo IP (che può essere usato per capire la tua posizione), le informazioni del browser e del sistema operativo e i dati sull'app che stai utilizzando, in modo che possa indirizzare meglio annunci e storie a te quando usi Facebook.
 |
| Fig.1 |
La possibilità di raccogliere così tante informazioni è uno dei motivi per cui a volte sembra che gli annunci di Facebook ti stiano "seguendo".
Puoi riacquistare il controllo su queste informazioni creando un nuovo account per ogni sito e app:
Ciò significa che dovresti ricordare quale nome utente e password hai utilizzato per ciascun servizio.
Un gestore di password risolve questo problema, un'app di gestione password è come un "vault" con tutte le tue password e accessi per ogni sito e app che visiti.
È protetto con una sola chiave, l'unica di cui hai bisogno, e quando apri quel vault, vedi tutte le password e i log-in per tutti i tuoi account.
Ci sono molte opzioni tra cui scegliere, ma ti guiderò attraverso il mio preferito.
 |
| Fig.2 |
Tra tanti software di password quello che vi consiglio si chiama 1Password.
Ci sono molti concorrenti, inclusi mSecure, Valt, Dashlane Password, LastPass e altri, ma 1Password ha sempre funzionato abbastanza bene da non aver trovato un motivo per lasciarlo.
1Password costa $ 2,99 al mese per un account per utente singolo o $ 4,99 al mese per un piano famiglia che include il supporto per cinque utenti. Ha anche una prova gratuita di 30 giorni.
Funziona su iPhone, Android, Windows e Mac.
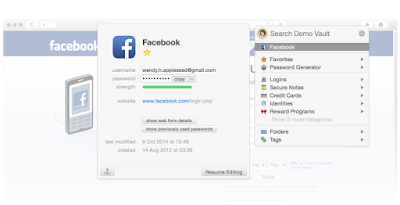 |
| Fig.3 |
Esistono anche strumenti per i browser Web che inseriranno automaticamente la password quando visiti un sito Web salvato nel tuo classificatore 1Password.
Ecco come installarlo:
- Visita il sito Web di 1Password e crea un account.
- Scarica l'app 1Password sul tuo telefono o computer.
- Accedi al tuo account nell'app.
Se sei sul Web, installa il plug-in 1Password per Firefox o scarica le app per Mac / PC per accedere facilmente a tutte le tue password, inclusa l'opzione di riempimento automatico, anche quando sei sul tuo computer.
 |
| Fig.4 |
Un esempio di un'app che utilizza le opzioni Single Sign-On è The Washington Post.
 |
| Fig.5 |
Puoi accedere con un account Amazon, un account Facebook o un normale login di Washington Post.
In precedenza potresti aver appena usato il tuo account Facebook per accedere.
Invece, puoi creare un nuovo accesso da zero e archiviarlo in 1Password per non dover mai ricordare la password.
Innanzitutto, crea un nuovo accesso e inseriscilo in 1Password:
- Tocca "Categorie" nella parte inferiore dell'app 1Password.
- Tocca il pulsante "+" in alto a destra nell'app.
- Seleziona "Accedi"
- Crea un nome per il tuo login (o seleziona da un elenco di quelli predefiniti). In questo caso, digitare "Washington Post".
- Inserisci il nome utente o l'indirizzo email che usi per accedere.
- Tocca "Genera" nuova password.
1Password genera automaticamente una password complessa per il tuo account.Puoi impostare la lunghezza, ma il valore predefinito è di 24 caratteri, il che è abbastanza buono.
E non hai bisogno di ricordare questa password sicura (ma lunga), il gestore lo fa per te.Copia la password appena creata in 1Password:
- Apri 1 password nel telefono
- Inserisci la tua password
- Seleziona "Categorie" nella parte inferiore dell'app.
- Seleziona "Login"
- Scegli Washington Post
- Tocca la casella della password e seleziona "copia"
Ora mettilo nell'app Washington Post:
- Apri Washington Post sul tuo telefono.
- Seleziona l'opzione "Accedi con la tua e-mail" invece di utilizzare Amazon o Facebook.
- Inserisci le informazioni di accesso che hai appena creato in 1Password.
Ora puoi seguire questi passaggi per tutti i tuoi account, inclusi Google, Snapchat, la tua banca, i conti di fatturazione e altro ancora.
Non è così facile come toccare un pulsante e accedere a tutto con un account Google o Facebook.
Ma limita la quantità di informazioni che questi giganti della tecnologia possono raccogliere su di te, senza costringerti a ricordare un sacco di password diverse.
Fonte: MobileTecnology

Nessun commento:
Posta un commento