Se vuoi giocare senza perdere tempo ad aspettare che i tuoi giochi Steam vengano aggiornati o scaricati, devi seguire alcune semplici regole che cercherò di spiegare in questo tutorial.
Se hai una connessione Internet scadente, potresti ritrovarti a scaricare per giorni i giochi a cui vorresti giocare.
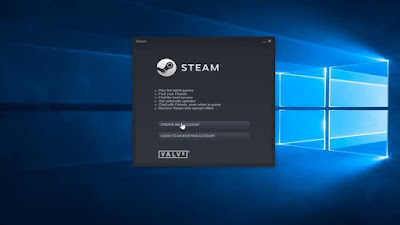 |
| Come ottimizzare velocità download Steam Windows10: TUTORIAL |
Questi suggerimenti ti aiuteranno a ottimizzare la larghezza di banda dal tuo ISP e anche la connessione di Steam ai suoi server.POTREBBE INTERESSARTI LEGGERE ANCHE:
Come disattivare SuperFetch su Windows 10: TUTORIAL
Prima di qualsiasi operazione chiudi il browser, cosi da ottimizzare l'utilizzo di dati, e se per coso il vostro PC dovesse avere una qualche altra attività che necessità di connessione dati chiudetela:Fare clic con il tasto destro sulla barra delle applicazioni e selezionare Task Manager.(Fig.1)
 |
| Fig.1 |
Quindi, fai clic sulla categoria Rete, se ci sono programmi fastidiosi che accedono alla tua connessione di rete, in particolare giochi attualmente in esecuzione, fai clic con il pulsante destro del mouse sul programma e seleziona Termina attività.
Per accelerare i download di Steam in Windows 10, la chiusura di eventuali programmi non necessari è probabilmente l'azione migliore che si possa fare.
Un altro piccolo accorgimento per ottimizzare la velocità di download di Steam risiede anche nel Task Manager.
- Apri Steam e individua il software nel Task Manager
- Fai clic con il pulsante destro del mouse sulla voce Client Steam
- Seleziona Vai ai dettagli.(Fig.2)
 |
| Fig.2 |
Successivamente, dal pannello Dettagli, fai clic con il pulsante destro del mouse su SteamService.exe e seleziona Imposta priorità, quindi Alto.(Fig.3)
 |
| Fig.3 |
Mentre Steam fa del suo meglio per fornire agli utenti le velocità ottimali disponibili, le velocità di download di Steam dipenderanno in gran parte dalla velocità della propria connessione Internet.
Sebbene sia comprensibile che non tutti abbiano accesso a una potente connessione Internet, ci sono alcune cose che si possono fare per migliorare la propria connessione online complessivamente.
La mia raccomandazione più importante sarebbe quella di scaricare giochi usando una connessione Ethernet fisica.
Ciò significa anche rintracciare i driver LAN e installare quelli più recenti. Per fare ciò, dovrai individuare la marca e il modello della scheda madre.
- Fai clic sul menu Start, digita cmd e fai clic sull'opzione Prompt dei comandi.
- Immettere quanto segue nel prompt e premere
- wmic baseboard get product,Manufacturer
- Invio sulla tastiera.
Da questa pagina, sarai in grado di individuare e scaricare i driver LAN più recenti, dopodichè collega il modem al PC tramite un cavo Ethernet.
I download di Steam sono regionali, piuttosto che centrati in un'unica posizione globale, a volte Steam leggerà erroneamente la tua posizione:
Ciò significa che potresti trovarti a Milano, mentre i tuoi download sono centrati a Messina, il che potrebbe influire notevolmente sulla velocità di download.
Per modificare la regione di download:
Apri Steam e fai clic su Steam ---> Impostazioni nell'angolo in alto a sinistra. (Fig.4)
 |
| Fig.4 |
Dalla finestra Impostazioni, fai clic sulla categoria Download, quindi, fai clic sul menu a discesa sotto Download Region. (Fig.5)
 |
| Fig.5 |
Sebbene la scelta del server più vicino sia in genere la soluzione migliore, non è sempre cosi, ad esempio:
vivo in un'area con alti tassi di download e alti livelli di traffico, ciò influisce sulla velocità complessiva del download.
Dunque maggiore è il traffico, più intasata è la connessione, tuttavia, è possibile riposizionare il server per trovare il giusto equilibrio tra traffico e velocità di download.
Per prima cosa, vai alle statistiche di download di Steam, da questa mappa interattiva, sarai in grado di controllare la percentuale media di download e la percentuale di traffico globale. (Fig.6)
 |
| Fig.6 |
Steam include programmi antivirus e firewall nel suo elenco di programmi che potrebbero interferire con Steam.
Anche se hai uno dei migliori software antivirus per il tuo PC, può comunque rallentare i download di Steam.
Per evitarlo, puoi provare a disabilitare il firewall e il software antivirus. (Fig.7)
 |
| Fig.7 |
Se vuoi disabilitare Windows Defender, fai clic sul pulsante Start, quindi vai su Impostazioni, da lì, vai su:
Aggiorna sicurezza ---> Sicurezza di Windows ---> Protezione da virus e minacce. (Fig.8)
 |
| Fig.8 |
Quando viene visualizzato il popup Sicurezza di Windows, fai clic su Gestisci impostazioni. Attiva la protezione in tempo reale su Off, ma assicurati di riattivarlo dopo aver terminato il download.
Disabilitare Windows Firewall è altrettanto semplice.
- Vai al tuo pannello di controllo e seleziona Sistema e sicurezza
- Fai clic su Windows Defender Firewall
- Seleziona Attiva o disattiva Windows Defender Firewall sul lato sinistro del menu. (Fig.9)
 |
| Fig.9 |
Sotto le impostazioni della rete privata, seleziona la casella accanto a Disattiva Windows Defender Firewall (non consigliato), quindi fai clic su OK.
Non dimenticare di riattivare il firewall una volta terminato il download!
Se non usi principalmente la sicurezza di Windows, dovrai disattivare la protezione tramite il tuo antivirus e firewall.
Una volta disattivate entrambe queste funzioni, dovrebbe aumentare la velocità di download di Steam.
Nel caso in cui non desideri accendere e spegnere costantemente Windows Defender, puoi anche aggiungere Steam come esclusione. (Fig.10)
 |
| Fig.10 |
Ciò consente a Windows Defender di fornire protezione per tutti i tuoi file, tranne Steam.
Per fare ciò, vai al gestore delle impostazioni di sicurezza di Windows usando lo stesso percorso di prima.
Fai clic su Esclusioni ---> Aggiungi o rimuovi esclusioni ---> Aggiungi un'esclusione.
Nel menu a discesa, scegli File, quindi seleziona la cartella Steam dai tuoi file.
Concludendo, se ti trovi ad essere tra quelli che riscontrano velocità di download lente su Steam, prova a dedicare qualche minuto per leggere i suggerimenti che ho scritto in questo tutorial.

Nessun commento:
Posta un commento